Kadang-kadang, kesederhanaan adalah pilihan terbaik untuk kedua solusi dan teknologi yang sesuai tutorial yang menjelaskan cara menggunakan solusi baru. Dalam dokumen ini, saya akan memberikan yang jelas, singkat, sistematis prosedur untuk mendapatkan Windows Server 2003-based PPTP VPN dan berjalan. Saya menggunakan Windows Server 2003 dengan Service Pack 1 untuk panduan ini.
Tambahkan Remote Access / VPN Server peran ke sistem Windows Server 2003
Untuk menambahkan Remote Access / VPN Server peran, pergi ke Start | All Programs | Administrative Tools | Configure Your Server Wizard. Layar pertama dari wizard ini adalah untuk tujuan informasi saja dan, dengan demikian, tidak ditampilkan di sini. Klik Next. Hal yang sama berlaku untuk layar kedua, yang hanya memberitahu Anda beberapa hal yang perlu Anda telah selesai sebelum menambahkan peran baru ke server Anda.
Pada layar ketiga dari wizard, yang berjudul Peranan Server, Anda dihadapkan dengan sebuah daftar yang tersedia peran untuk server Anda bersama dengan kolom yang menunjukkan apakah atau tidak peran tertentu telah ditetapkan untuk mesin ini. Gambar A menunjukkan Anda sebuah layar dari server yang hanya peran web server IIS telah ditambahkan.

Untuk menambahkan Remote Access / VPN Server peran ke server, pilih peran dan klik tombol Next untuk melanjutkan ke layar berikutnya dalam wizard, yang menyediakan anda dengan sebuah gambaran singkat untuk pilihan yang Anda pilih.

Layar Ringkasan cukup mendasar untuk peran ini
Perhatikan: Pilihan ini hanya dimulai penyihir lain yang disebut Routing dan Remote Access Wizard, dijelaskan lebih lanjut di bawah ini.
Routing dan Remote Access Wizard komponen
Seperti kebanyakan penyihir, layar pertama dari Routing dan Remote Access Wizard adalah murni informasi dan Anda bisa klik Next.
Layar kedua dalam panduan ini adalah banyak meatier dan meminta Anda untuk memutuskan jenis sambungan akses remote yang ingin Anda berikan. Karena tujuan di sini adalah untuk mendirikan berbasis PPTP VPN, pilih "Virtual Private Network VPN dan NAT" seleksi dan klik Next.
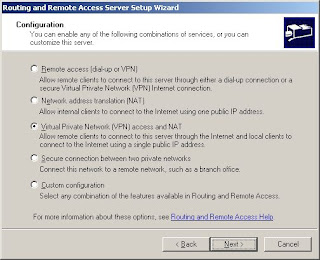
Pilih pilihan VPN dan klik Next
Layar berikutnya dari wizard, berjudul VPN Connection, meminta Anda untuk menentukan adaptor jaringan yang digunakan untuk menghubungkan sistem ke Internet. Untuk VPN server, Anda harus menginstal dan menggunakan adapter jaringan yang terpisah untuk aplikasi VPN. Adapter jaringan benar-benar murah dan pemisahan membuat lebih mudah untuk mengamankan sambungan. Dalam contoh ini, saya telah memilih kedua koneksi jaringan area lokal (lihat Gambar D), NIC yang terpisah dari yang menghubungkan server ini ke jaringan. Perhatikan kotak centang berlabel "Aktifkan keamanan pada antarmuka yang dipilih dengan menyiapkan Basic Firewall" di bawah daftar antarmuka jaringan. Itu ide yang baik untuk mengaktifkan opsi itu karena membantu melindungi server anda dari serangan luar. Sebuah firewall hardware masih bagus, juga.

Pilih adapter jaringan yang menghubungkan server anda ke Internet
Dengan pemilihan NIC terhubung internet dari jalan, Anda perlu memberitahu penyihir RRAS eksternal jaringan yang harus terhubung ke klien agar dapat mengakses sumber daya. Perhatikan bahwa adaptor dipilih untuk akses Internet bukanlah pilihan di sini.

Pilih jaringan yang mengandung sumber daya yang dibutuhkan oleh klien eksternal
Sama seperti setiap klien yang lain di luar sana, klien VPN eksternal Anda akan membutuhkan alamat IP yang lokal ke server VPN sehingga klien dapat mengakses sumber daya yang tepat. Anda memiliki dua pilihan (benar-benar tiga â € "Aku akan menjelaskan dalam menit) untuk menangani membagikan alamat IP.
Pertama, Anda dapat meninggalkan pekerjaan hingga server DHCP Anda dan membuat perubahan konfigurasi yang benar pada perangkat jaringan Anda untuk DHCP untuk mendapatkan paket-paket dari server DHCP Anda untuk klien Anda. Kedua, Anda dapat memiliki server VPN Anda menangani distribusi alamat IP untuk setiap klien yang terhubung ke server. Untuk membuat pilihan ini bekerja, Anda memberi server VPN kisaran alamat IP yang tersedia dapat digunakan. Ini adalah metode yang saya lebih suka karena aku bisa menceritakan sekilas persis dari mana klien menghubungkan. Jika mereka berada di VPN "kolam" dari alamat, aku tahu mereka terpencil, misalnya. Jadi, untuk pengaturan ini, seperti yang ditunjukkan pada Gambar F di bawah ini, saya lebih suka menggunakan "Dari kisaran alamat tertentu" pilihan. Tentukan pilihan Anda dan klik Next.

Pilihan Anda yang satu ini! Saya lebih suka untuk memberikan kisaran alamat
Jika Anda memilih "Dari kisaran alamat tertentu" pilihan pada layar sebelumnya, Anda sekarang harus mengatakan kepada penyihir RRAS alamat persis yang harus disediakan untuk didistribusikan kepada klien VPN. Untuk melakukan ini, klik tombol New pada layar Alamat Range Assignment. Ketik di awal dan akhir alamat IP untuk rentang baru dan klik OK. The "Jumlah alamat" lapangan akan diisi secara otomatis berdasarkan entri Anda. Anda juga dapat hanya memasukkan alamat IP awal dan nomor jika alamat IP yang Anda inginkan di kolam renang. Jika Anda melakukannya, sang penyihir secara otomatis menghitung alamat IP akhir. Klik OK di jendela Rentang Alamat Baru; entri Anda muncul di jendela Alamat Range Assignment. Klik Next untuk melanjutkan.

Anda dapat memiliki beberapa kisaran alamat, selama mereka semua dapat diakses
Layar berikutnya akan meminta Anda untuk mengidentifikasi jaringan yang telah berbagi akses ke Internet. Ini umumnya jaringan yang sama pengguna VPN Anda akan digunakan untuk mengakses sumber daya bersama.

Pilih adapter jaringan yang memberikan Anda akses ke Internet
Otentikasi pengguna ke jaringan anda adalah vital bagi keamanan infrastruktur VPN Anda. Layanan VPN Windows menyediakan dua cara untuk menangani tugas ini. Pertama, Anda dapat menggunakan RADIUS, yang sangat berguna jika Anda memiliki layanan lain yang sudah menggunakan RADIUS. Atau, Anda bisa saja membiarkan layanan RRAS otentikasi menangani tugas-tugas itu sendiri. Memberikan pengguna akses ke layanan VPN dengan mengaktifkan dial-in izin di profil pengguna (dijelaskan di bawah). Untuk contoh ini, saya tidak akan menggunakan RADIUS, namun akan memungkinkan RRAS untuk langsung mengotentikasi permintaan sambungan masuk.

Memutuskan apa sarana otentikasi Anda ingin memberikan
Itu saja untuk RRAS penyihir! Anda dilengkapi dengan layar ringkasan yang merinci pilihan yang Anda buat.
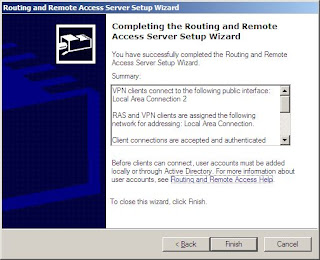
Para penyihir RRAS jendela ringkasan
Ini juga melengkapi instalasi Remote Access / VPN Server peran.
Pengguna konfigurasi
Secara default, pengguna tidak diberikan akses ke layanan yang ditawarkan oleh VPN, Anda harus memberikan hak-hak ini untuk tiap user yang anda ingin memperbolehkan akses remote ke jaringan anda. Untuk melakukan hal ini, buka Active Directory User dan Komputer (untuk domain) atau Manajemen Komputer (untuk berdiri sendiri jaringan), dan membuka halaman properti untuk pengguna yang Anda ingin memberikan akses ke VPN. Pilih bahwa pengguna Dial-In halaman properti. Pada halaman ini, di bawah Akses Jauh Permissions, pilih "Bolehkan akses". Perhatikan bahwa ada banyak cara yang berbeda untuk "dial in ke" Windows Server 2003 sistem VPN hanyalah salah satu metode. Metode lain termasuk jaringan nirkabel, 802.1x, dan dial-up. Artikel ini mengasumsikan bahwa Anda tidak menggunakan fitur Windows tersebut jenis jaringan lainnya. Jika Anda, dan Anda tentukan "Bolehkan akses", pengguna akan dapat menggunakan beberapa metode untuk mendapatkan akses ke sistem anda. Aku tidak bisa pergi ke semua dari berbagai permutasi dalam satu artikel, namun.
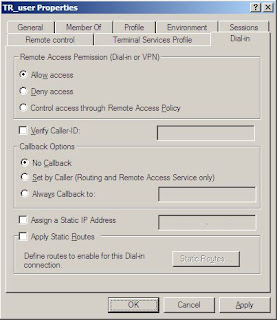
Biarkan pengguna akses ke VPN
Dan menjalankan
Ini adalah langkah yang diperlukan pada server untuk mendapatkan VPN berdiri dan berjalan. Tentu saja, jika anda memiliki perangkat seperti firewall antara server VPN dan Internet, langkah-langkah lebih lanjut mungkin diperlukan; ini berada di luar cakupan artikel ini, Selesai.
2 komentar:
test komentar coy...?!
test comentarlah bro :D
Posting Komentar